重要注意事項:
1. 請先下載浮水印,浮水印圖形如右圖。(下載網址:http://academic.stust.edu.tw/Sysid/academic/files/DegreeExamination/add_watermark_files/STUST_LOGO.jpg) (建議可將下載之浮水印圖案,暫存於電腦桌面,以利後續作業。)
2. 請於 WORD 檔之論文封面及內文每一頁之頁尾右下角加入「南台科技大學圖書」浮水印 (操作方式請詳閱下述「加入浮水印的步驟」)。
3. 為維持文件規格一致性,請勿任意改變浮水印外觀,請按照原浮水印之顏色深淺及尺寸大小置入論文頁面。浮水印的顏色深淺及大小會因個人電腦或瀏覽比例而有不同觀感,故請勿自行判斷而任意加深或放大,以網頁原始下載之浮水印加入即可。
4. 內文掃瞄之頁面,如口試合格證明 (中、英文) 或其他掃瞄之附件等,可以不必插入浮水印圖案。
5. 浮水印請一律置於頁尾右下角,部分被圖片擋住沒關係。若浮水印全部都被擋住,則任由圖片蓋住浮水印。
6.加入浮水印之規定僅適用於數位論文,紙本論文並未規定,列印時可不需加入浮水印。

圖:「南臺科技大學」浮水印
加入浮水印的步驟:
1.下載浮水印圖檔至電腦中(滑鼠右鍵「另存圖片」)
2.開啟您的Word文件。
3.點選Word命令列中“檢視”→“頁首/頁尾”。

4.插入浮水印圖片:選“插入”→“圖片” →“從檔案”(選擇所下載浮水印檔案之位址),將浮水印圖檔插入文件中(注意勿改變浮水印之大小)。
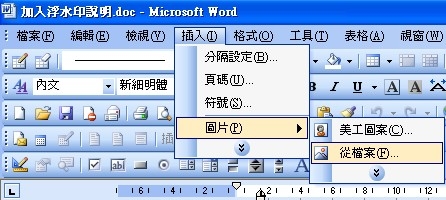
5.在圖片上按兩下或在圖片上按滑鼠右鍵,選擇「設定圖片格式」,出現圖片格式對話方塊。
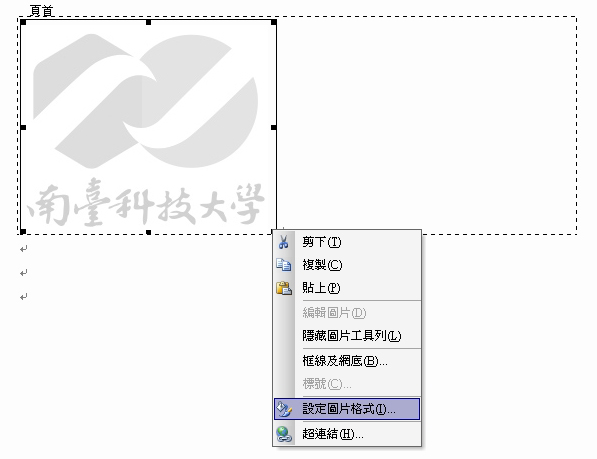
6.變更浮水印圖片格式: 切換標籤頁到“配置”→“文繞圖方式”選“文字在前”→ 點選“進階”。
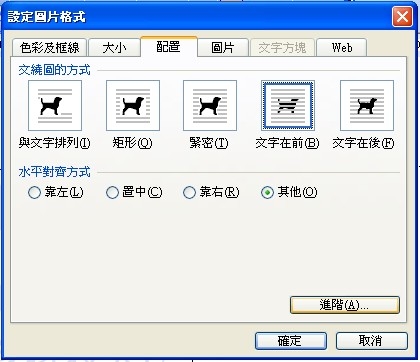
7.“圖片位置”→ “水平”的“對齊方式” 選相對於“頁”“靠右對齊”、
“垂直”的“對齊方式” 選相對於“頁”“靠下 ”→
“ 確定”→“ 確定”,浮水印圖片即會在每一頁文件的右下角。
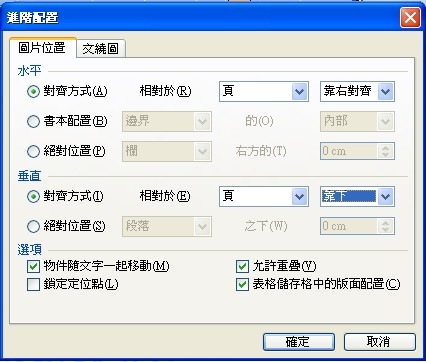
8.存檔。
9.浮水印加入完畢,您可開始進行pdf轉檔。
10.數位論文範例