|
1. Make sure your thesis constituted by only one Word file. If not, please make all pages into one file, and ordering the page number of your thesis.
2. Copy the STUT watermark logo below:

3.Move the cursor to the proper position of the context and choose from the topmost menu bar:View(V) → Header and Footer(H).
It would make the watermark to appear on every page.
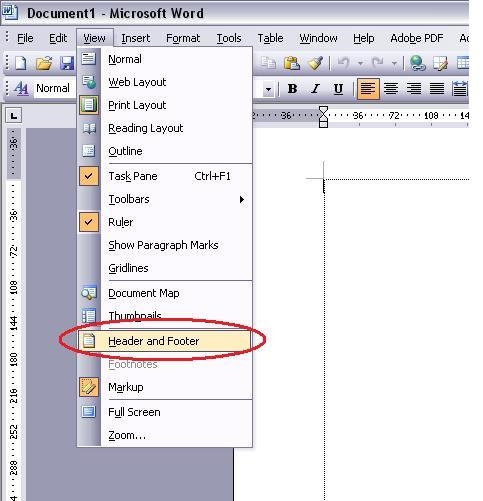
4.Paste the STUT watermark logo into the Footer.
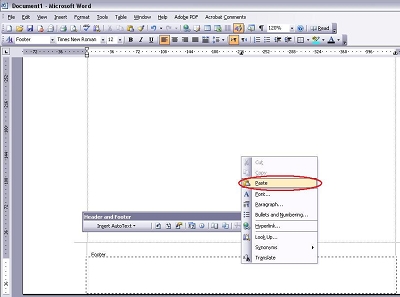
5.Attention:When you insert the watermark, the layout of your context would be disorder. Do not be nervous, continue the next step, the context would be restored.
6.In the Format Picture window, select <Layout>,then click on the <Behind text> and then <Other>, finally click on <Advance...>
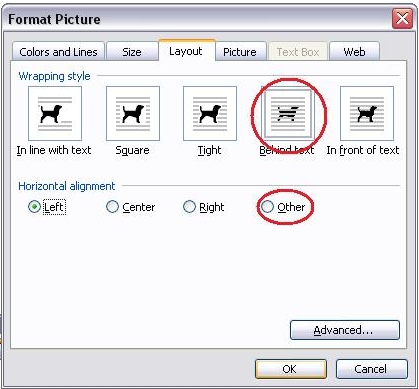
7. When click on the <Picture Position> of the topmost menu bar to bring up its configuration page. For the Horizontal configuration, choose <Alignment> and choose Right and Page respectively for the two fields of this configuration. For the Vertical configuration, also choose <Alignment> and choose Below and Page respectively for the two fields of this configuration.
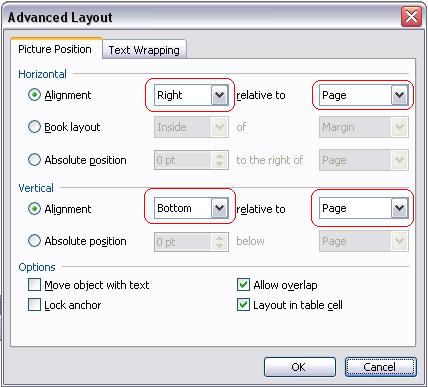
8. Back the context window, click on the Close. Then the watermark will appear on every page. Save the file.
9.The page should look like so:

|